Come migliorare il ping su Windows 11
Se ti piacciono i giochi multiplayer su PC, potresti essere alla ricerca di un modo per migliorare il ping e ridurre il più possibile i ritardi, essendo noto che un ping alto influisce notevolmente sulla dinamicità del gioco.
In questo articolo, vogliamo condividere alcuni suggerimenti che possono essere utili per aiutare gli utenti di Windows 11 a ridurre il ping.
Se di tanto in tanto giochi anche su console, ti consigliamo di consultare anche altri articoli in cui esaminiamo come migliorare il ping sulla PlayStation 4 e sulle serie degli Xbox.
Table of Contents
Cos’è esattamente il ping e come si misura?
Il ping viene misurato in millisecondi (ms) e indica il tempo che impiega un pacchetto di dati per transitare dal tuo PC di gioco al server di gioco e viceversa.
Più basso il suo valore e minore sarà il “ritardo” di gioco che sperimenterai. A volte il ping viene anche detto “latenza”.
Idealmente, il ping di gioco dovrebbe essere inferiore a un valore di 60-80; al di sopra diventa spesso fastidioso, specialmente nei giochi sparatutto, e ha un evidente impatto negativo sull’esperienza di gioco. In altri tipi di giochi, come quelli di strategia a turno, il ping più alto non è un problema.
In tutti i casi, più il ping è basso e meglio è.
Come si determina il livello del ping?
Nella maggior parte dei giochi, il ping viene visualizzato sia nell’elenco dei server, se disponibile, sia nella classifica, che spesso oltre al ping mostra anche altre statistiche. Solitamente si possono vedere i livelli di ping anche degli altri giocatori e, se è il caso, consigliare loro questo articolo perché la loro eccessiva latenza non disturbi più gli altri giocatori.
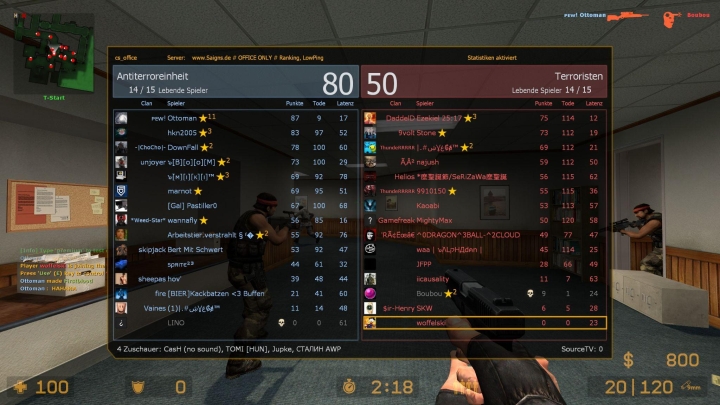
Oltre che sul ping, la classifica fornisce informazioni sulle statistiche di gioco.
Come ridurre il ping su Windows 11
Il primo passo per ridurre il ping su Windows 11 è in genere assicurarsi che la connessione a Internet e il segnale Wi-Fi siano sufficientemente buoni. Se così non fosse, è importante risolvere questo problema prima di proseguire.
Successivamente, si possono provare vari altri metodi, tra cui giocare su altri server, interrompere i processi non necessari tramite Task Manager, utilizzare una VPN e server DNS alternativi, sospendere gli aggiornamenti o modificare le voci di registro.
Vediamo tutte queste opzioni in dettaglio qui di seguito.
Controlla la connessione Internet e il Wi-Fi
Per farlo, puoi usare lo strumento gratuito online speedtest.net. Vai sul sito e clicca su “Go” per iniziare il test.
Dopo alcuni istanti, potrai vedere la tua attuale velocità di upload e di download, così come il ping, con il server usato per il test.
Se questi valori dovessero essere insoddisfacenti, ad esempio perché il tuo ping è superiore a 60-80 ms, assicurati che la tua connessione Wi-Fi sia sufficientemente buona e valuta se collegare il PC al router tramite cavo Ethernet anziché in wireless.

Per migliorare il ping, il primo passo è assicurarsi di avere una connessione Internet stabile e veloce.
Se neanche questo dovesse funzionare, è probabile che la connessione Internet non sia abbastanza buona o che ci sia qualche problema. In questo caso, è meglio contattare il tuo provider di servizi Internet per risolverlo.
Gioca su server con il ping più basso
A volte può capitare che un certo server sia semplicemente troppo lontano da te geograficamente.
Se possibile, cerca di giocare su server situati in data center dello stesso continente. Se ti trovi a Berlino, avrai un ping più basso con un server situato a Parigi piuttosto che con uno che si trova a Los Angeles o Tokyo.
Usa Task Manager per risparmiare sulla larghezza di banda chiudendo i programmi non necessari
Apri il Task Manager di Windows 11 con la combinazione di tasti Ctrl+Alt+Canc per controllare quali programmi consumano molta larghezza di banda e chiudili se non sono necessari.
Se non sai cosa faccia un programma, controlla in anticipo con Google in modo da non chiudere senza volerlo un programma di vitale importanza.
Usa una VPN
Spesso l’utilizzo di una VPN può contribuire a stabilizzare e ridurre il ping. Questo perché i pacchetti di dati che viaggiano tramite il server VPN talvolta possono prendere un tragitto più diretto verso il server di gioco. Questo abbrevia il percorso che il pacchetto di dati deve effettuare, con conseguente riduzione della latenza.
Inoltre, nei paesi in cui è consentito, sarà impossibile per il tuo ISP limitarti la larghezza di banda mentre giochi.
Clicca qui per installare la VPN Shellfire e abbassare il ping su Windows 11!
Usa server DNS alternativi
Un altro trucco che puoi provare è utilizzare server DNS alternativi. Questo articolo (in inglese) spiega esattamente come funziona.
Puoi provare a farlo con una delle seguenti opzioni:
- OpenDNS: 208.67.222.222 ed 208.67.220.220
- Cloudflare: 1.1.1.1 and 1.0.0.1
- IBM Quad9: 9.9.9.9
- Google: 8.8.8.8 and 8.8.4.4
Se non c’è un effetto positivo misurabile sul tuo ping dopo aver cambiato i server DNS, potrai facilmente annullare la modifica in qualsiasi momento.
Disattiva gli aggiornamenti in background
Non è raro che le latenze brevi siano determinate dallo scaricamento di aggiornamenti in background, o per Windows 11 stesso o per i lanciatori di gioco che hai appena avviato.
Se generalmente il tuo ping è soddisfacente, ma a volte per un periodo di tempo limitato si alza di parecchio, puoi provare a disabilitare il download degli aggiornamenti in background.
Qui di seguito trovi i link ad alcuni articoli in inglese che descrivono la procedura necessaria per le piattaforme di distribuzione digitale più popolari:
Anche questo articolo spiega come mettere in pausa gli aggiornamenti di Windows 11. Esegui sempre questa azione per un periodo di tempo limitato, essnedo ovvio che non vorrai sospendere gli aggiornamenti del tuo sistema operativo in modo permanente.
Migliora il ping su Windows 11 tramite le impostazioni di registro
Attenzione: Questo tutorial è solo per utenti avanzati. Se ti senti incerto/a sui passaggi descritti di seguito, è meglio evitare di proseguire, per evitare di provocare danni permanenti al tuo registro di sistema.
In certi casi, puoi anche utilizzare una lieve modifica al registro per ridurre il ping usando Windows 11. La procedura è descritta qui di seguito:
- Usando la scorciatoia [Windows] + [R], inserisci “regedit” nella finestra di dialogo che appare, per aprire il registro.
- Fai il seguente percorso: “Computer\HKEY_LOCAL_MACHINE\SYSTEM\CurrentControlSet\Services\Tcpipi\Parameters\Interfaces”.
- Apri la sottocartella che contiene il mggior numero di file, il nome esatto varia a seconda del sistema.
- Adesso fai clic con il pulsante destro del mouse e seleziona “New –> DWORD value (32-bit)”.
- Assegna al nuovo valore il nome “TcpAckFrequency” e modificalo da 0 a 1 nella finestra successiva.
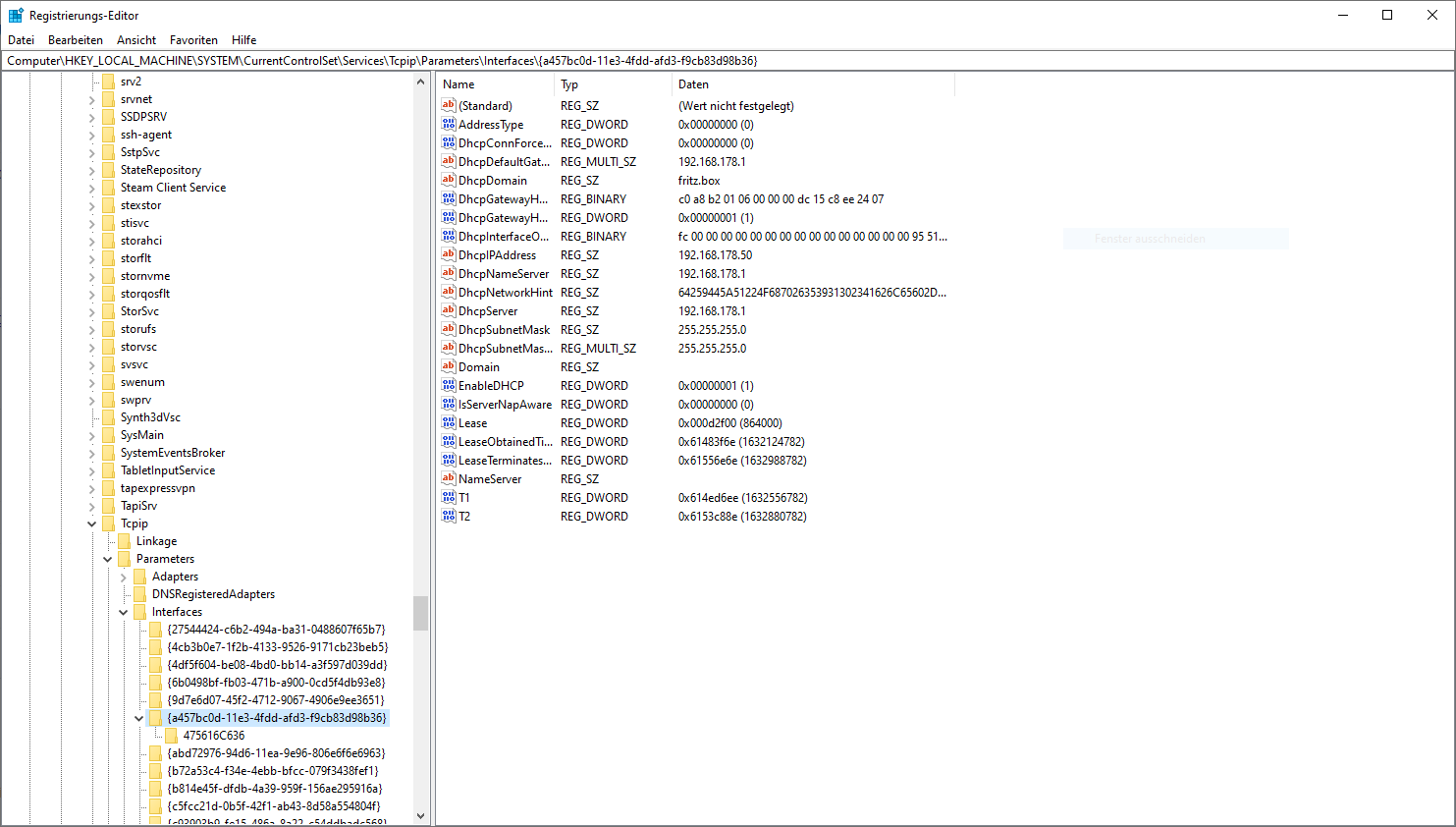
Anche determinati cambiamenti nel registro di Windows possono servire a ridurre il ping.
Si può anche effettuare quest’altra lieve modifica con i passaggi descritti qui di seguito:
- Vai su “computer\HKEY_LOCAL_MACHINE\Software\Microsoft\MSMQ\Parameters” nel registro.
- Fai clic con il pulsante destro del mouse e seleziona “New -> DWORD value (32-bit).”
- Assegna al nuovo parametro il nome “TCPNoDelay” e imposta nella successiva finestra di dialogo il valore da 0 a 1.
Se hai una certa predisposizione per la tecnica, puoi trovare una spiegazione più dettagliata del motivo per cui queste modifiche al registro funzionano sia su Windows 11 che sul suo predecessore Windows 10 in questo articolo.
Conclusioni
In qualità di utente di Windows 11, hai molte più alternative per ottimizzare il ping rispetto ai giocatori di console. In questo articolo abbiamo descritto i trucchi e le possibilità più significativi.
Se lo hai trovato utile, puoi condividere l’articolo con altri giocatori, per esempio tramite Discord o altri social network. Se hai domande o suggerimenti al riguardo, puoi invece usare l’area commenti qui sotto l’articolo.
Immagine raffigurata: Windows/Unsplash

